Aplicación incluida solo en los sistemas operativos de Macintosh.
Al iniciar la aplicación directamente nos traslada al asistente de configuración de cuentas de correo
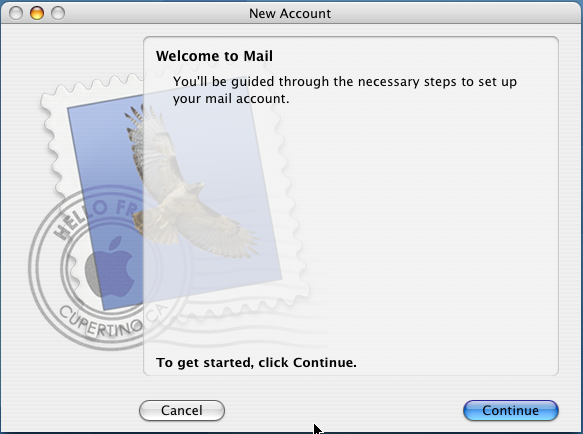
Esta es la ventana que inicialmente vemos en Mac Mail, pulsamos Continue
Inicialmente nos presentará la configuración predeterminada para usuarios Mac, procedemos a cambiar los valores por los que nos ha facilitado nuestro ISP.
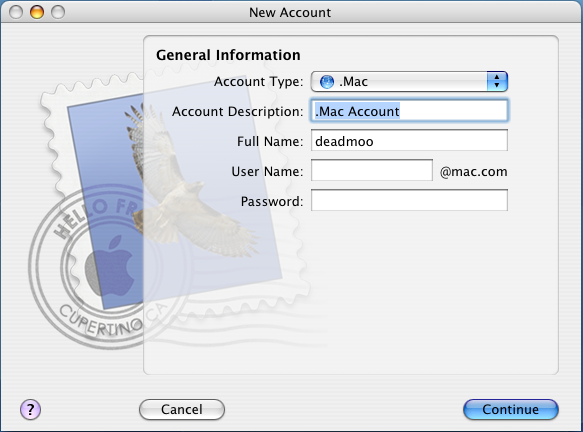
Asignamos los datos correspondientes para tipo de Cuenta POP y nuestro correo electrónico
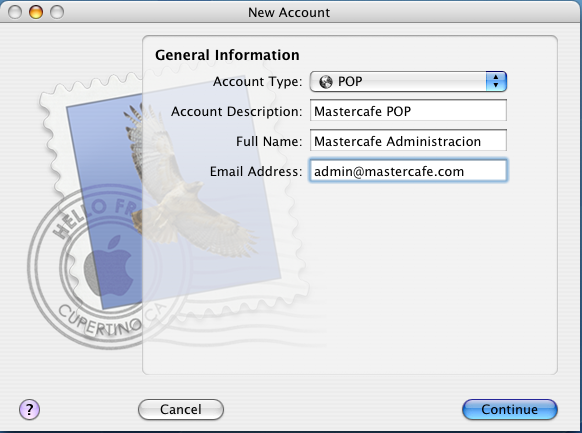
Una vez cumplimentados los datos pulsamos Continue
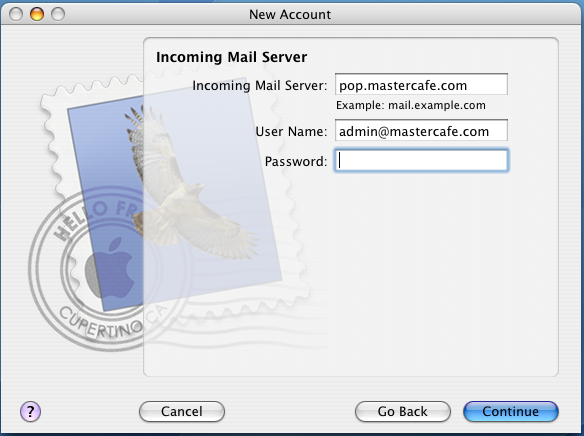
Completamos los valores de nuestro servidor de correo entrante (POP3) para ello escribimos el servidor que será pop.dominio.ext según sea nuestro dominio y extensión.
Pulsamos siguiente
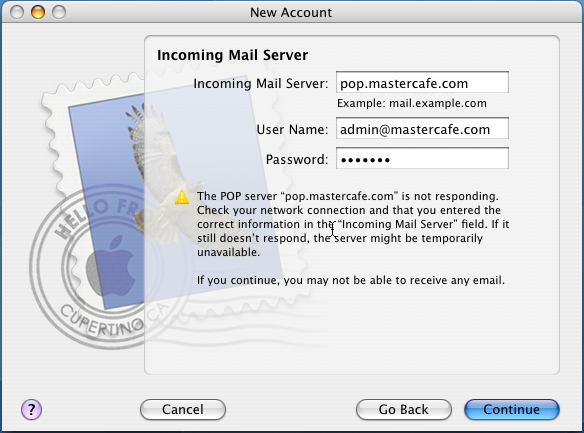
Si no disponemos de conexión a internet o hemos escrito de forma incorrecta los datos Mac nos avisará al realizar su propia verficiación automática.
Corregimos los datos o revisamos y arreglamos la conexión y pulsamos Continue
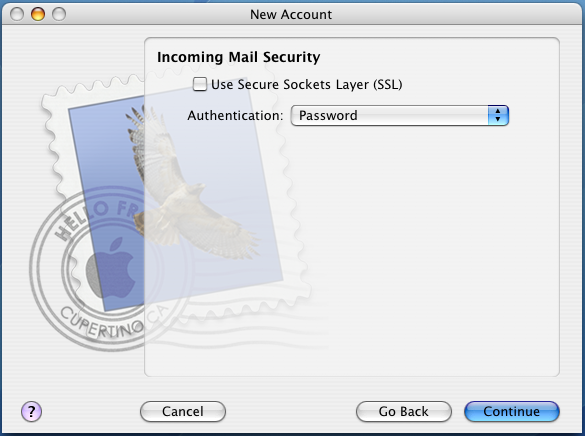
Entramos en el bloque de configuración de seguridad de la cuenta de correo, dejamos por defecto sin marcar SSL y autenticación por Password.
Pulsamos Continue
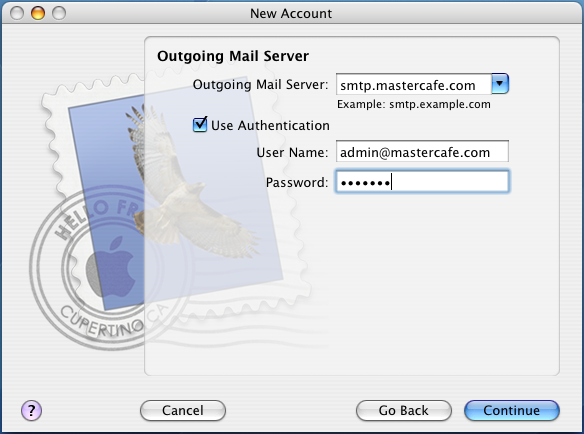
Rellenamos los valores para nuestro servidor de correo saliente (SMTP) normalmente escribiremos smtp.dominio.ext según sea nuestro dominio
Marcamos la casilla de "Use Authentication" y escribimos los mismos datos que tenemos de cuenta de correo y contraseña
Pulsamos Continue
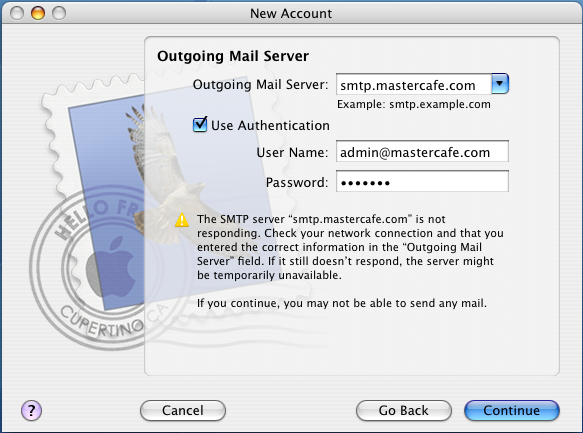
De nuevo Mac Mail volverá a validar de forma automática la configuración que hemos creado y la conexión a internet. Si no hemos resuelto nuestro problema de conexión veremos aparecer de nuevo el mensaje de error al no poder realizar la conexión.
Si he visto este error revise la conexión a internet o los datos que ha escrito. Al finalizar pulsamos el botón Continue
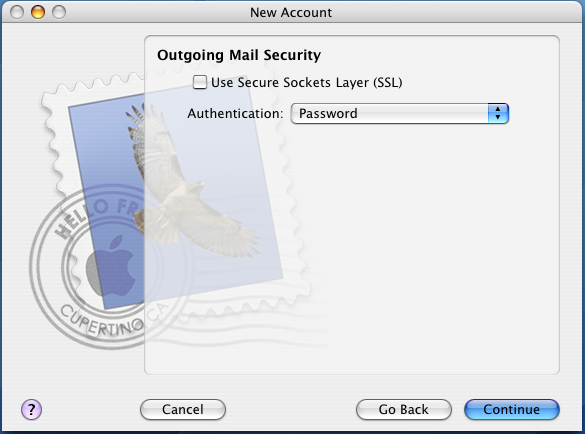
Confirmamos nuestro sistema de seguridad para el correo saliente, para ello dejamos nuevamente SSL sin marcar y la Authentication en Password
Pulsamos siguiente
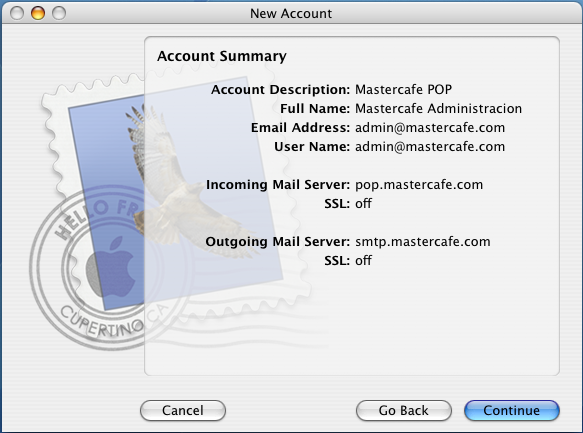
Obtenemos un resumen de la configuración de nuestro correo electrónico en Mac OS.
Pulsamos el botón Continue si es todo correcto
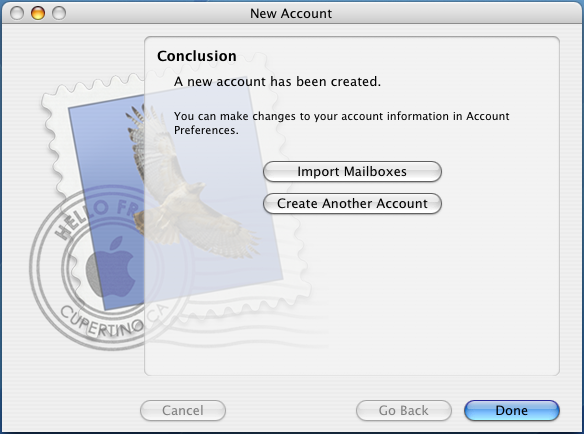
Si hemos realizado los pasos correctamente obtendremos un mensaje de confirmación de la creación de la cuenta, pulsaremos Done para completar el proceso.
En caso de querer crear más cuentas de correo pulsaremos Create Another Account (Crear otra cuenta).
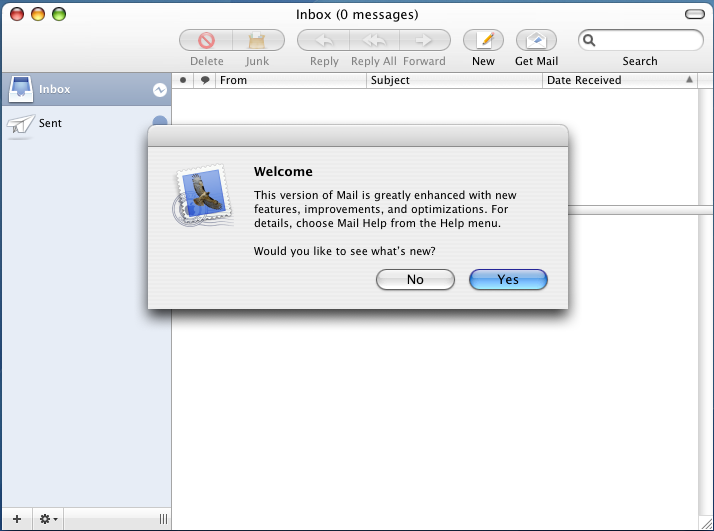
Se abrirá la ventana de correo entrante y nos dará la bienvenida al gestor de correo, si desea ver más documentación pulse YES y continue el asistente de documentación que incorpora la aplicación.