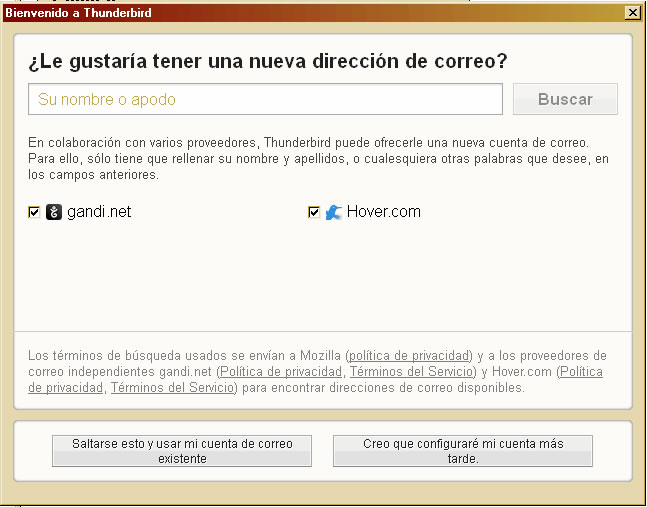
Pulsamos el botón inferior "Saltarse esto y usar mi cuenta de correo existente"
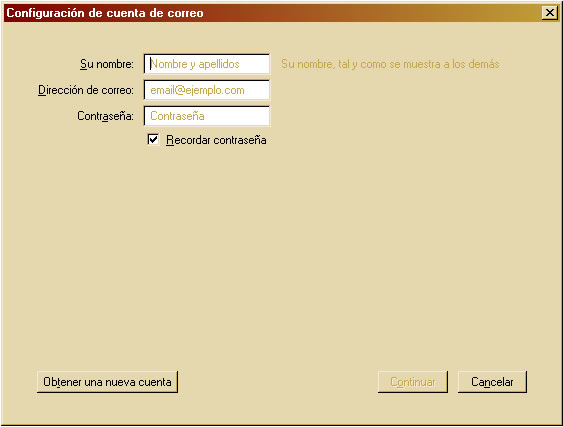
Rellenamos los campos con nuestros datos de Nombre que deseamos se visualice, la cuenta de correo y la clave que nos han facilitado
Pulsamos el botón continuar
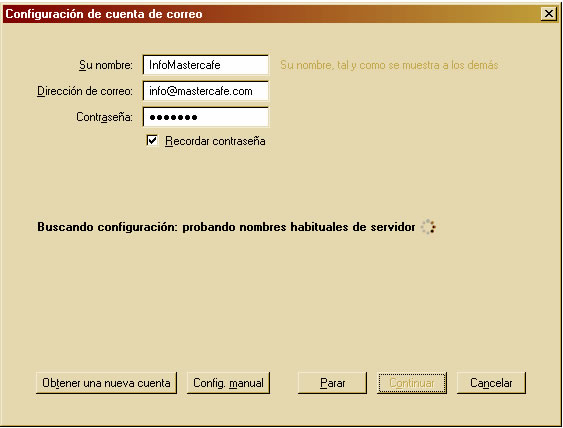
Al pulsar en "Continuar" procederá a intentar autoconfigurar la cuenta y parámetros. Esperamos unos segundos y obtenemos el siguiente resultado
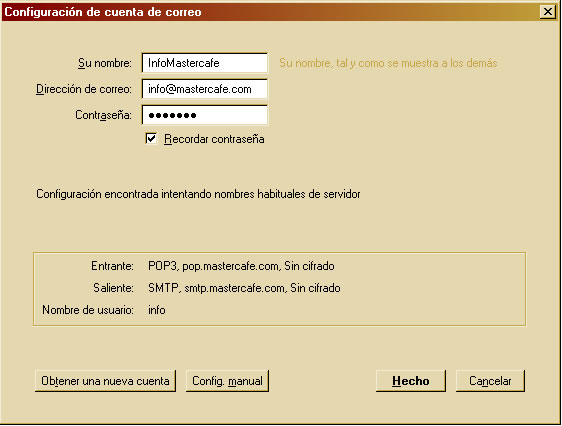
Ya disponemos de los datos básicos de servidor y acceso, no obstante se ha realizado una configuración genérica y vamos a completarla pulsando "Config. Manual"
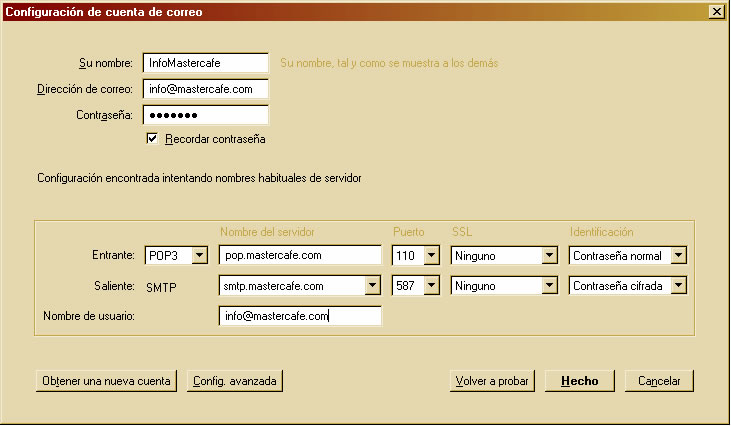
En la configuración manual vamos a cambiar el nombre de usuario poniendo el mismo que está en la cuenta de correo y verificamos que el resto de parámetros coinciden con nuestro dominio.
Pulsamos el botón de "Hecho"
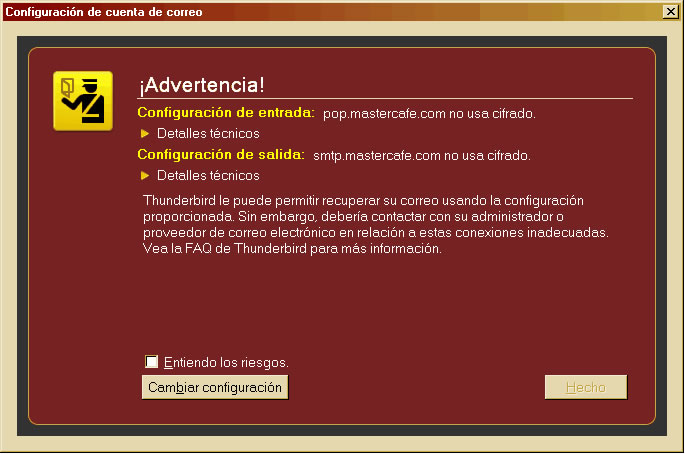
Nos remite a la última pantalla con una alerta para validar y ajustar los cambios, marcamos la casilla "Entiendo los Riesgos" y pulsamos a continuación "Hecho".
Ya tenemos nuestro gestor de correo ThunderBird configurado y listo para funcionar