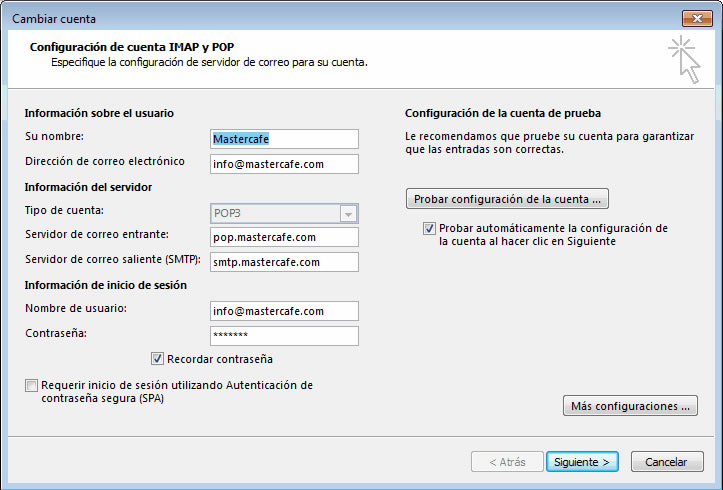Configuración de cuenta de correo al iniciar por primera vez su Outlook 2013
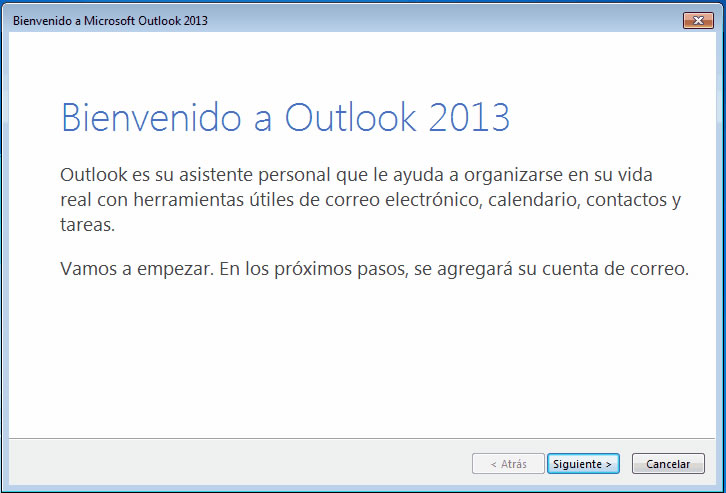
Pulsamos el botón de siguiente y seleccionamos la opción SI para iniciar la conexión de Outlook a nuestro correo
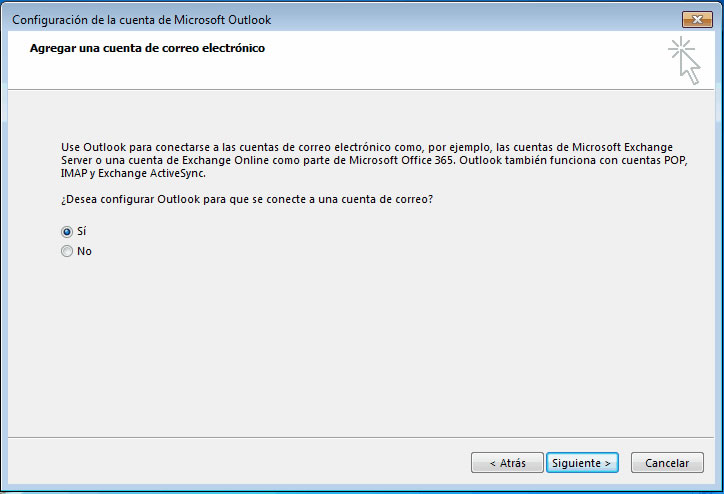
Entramos a la configuración de la cuenta de correo, le recomendamos utilizar la opción manual frente a la automática.
Si utiliza la automática en esta ventana deberá rellenar los datos y pulsar siguiente.
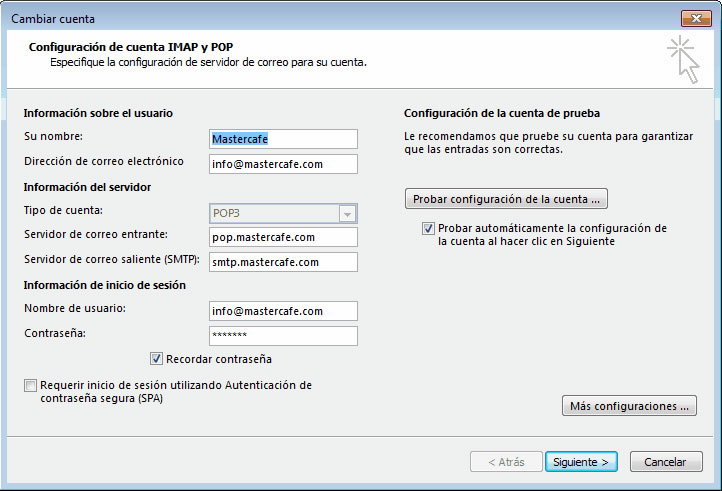
En caso de seleccionar la opción manual marcamos abajo y pulsamos siguiente
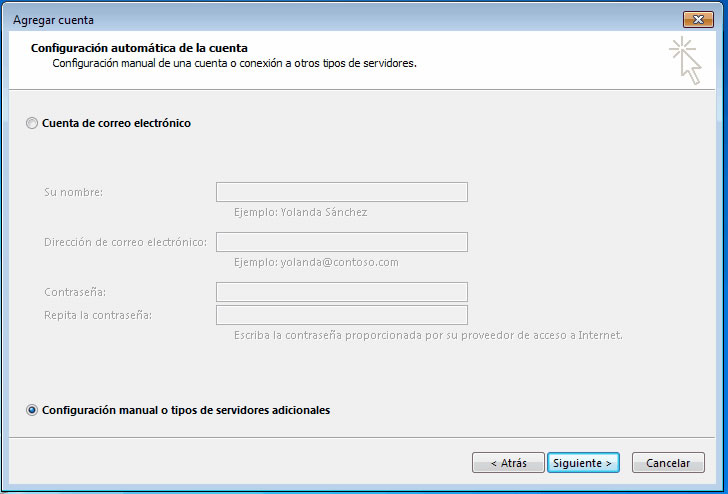
Seleccionamos el tipo de correo POP o IMAP y pulsamos siguiente
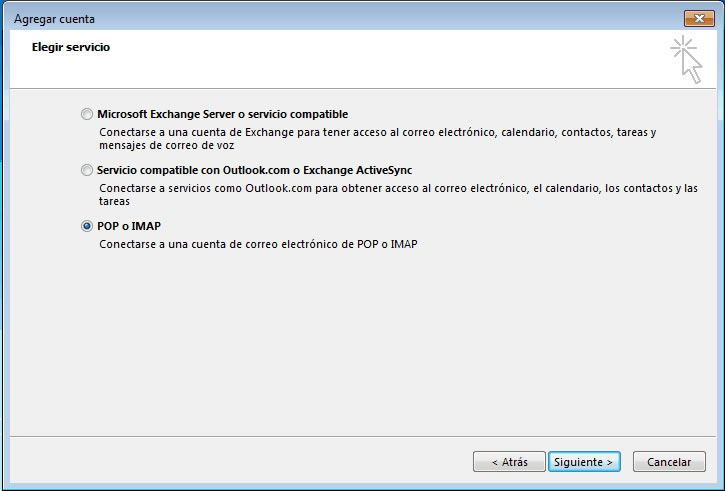
Rellenamos los campos que nos indican con los valores correspondientes teniendo en cuenta que la dirección de correo electrónico debe ser idéntica al nombre de usuario.
Seleccione el tipo de cuenta POP3 y asigne el servidor como pop.dominio.extension según sea el dominio que tenga contratado.
Siga el mismo proceso en el servidor de salida SMTP, de tal forma que pondremos smtp.dominio.extensión
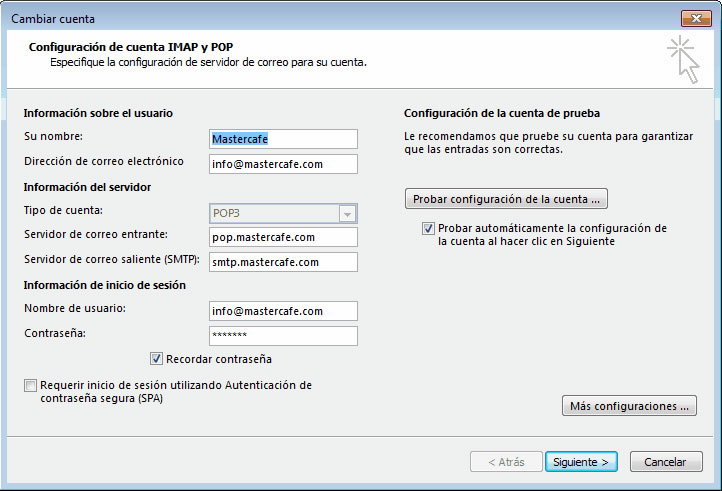
Pulsamos el botón "Mas Configuraciones"
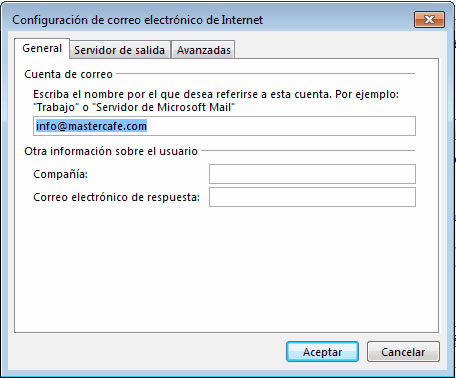
Escribimos el nombre con que deseamos ver la cuenta de correo y pasamos a la solapa de "Servidor de Salida" pulsando sobre ella
Marcamos la casilla "Mi servidor de salida SMTP requiere autenticación" y dejamos el valor automático por defecto
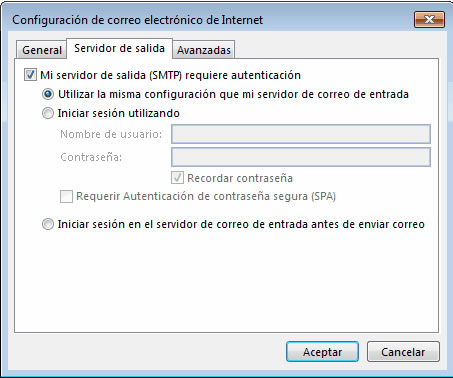
En la solapa de avanzado tenemos la configuración de puertos y la opción de dejar copia en el servidor durante unos días.
Por defecto Outlook prefiere los puertos 110 para lectura (POP) y 25 para envío (SMTP), no obstante pueden ser modificados en algún caso si utiliza outlook en ciertos paises de habla hispana.
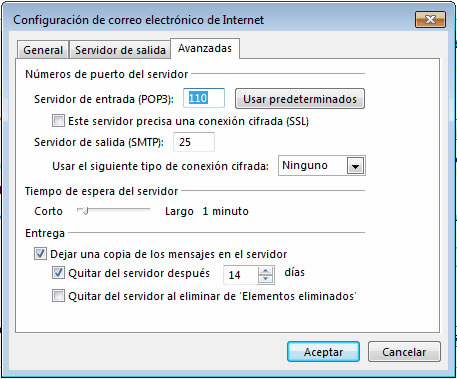
Pulsamos "ACEPTAR" para cerrar la ventana y retornar a la principal, pulsamos en la principal "SIGUIENTE"
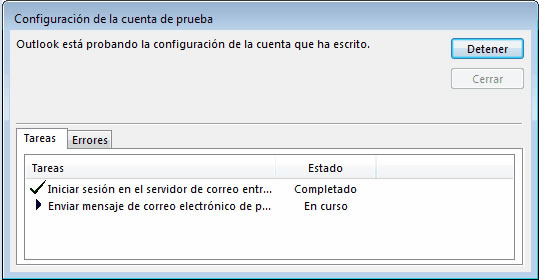
Si todo lo introducido es correcto veremos que se verifica la configuración de la cuenta en una ventana emergente.
Pulsamos "CERRAR" cuando termine y nos confirme la configuración
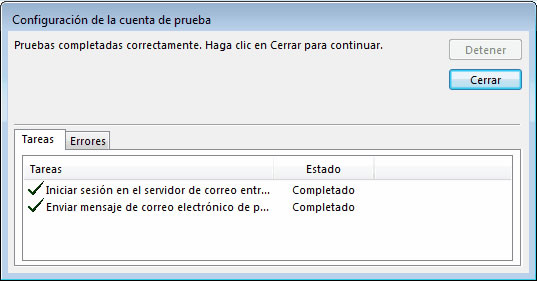
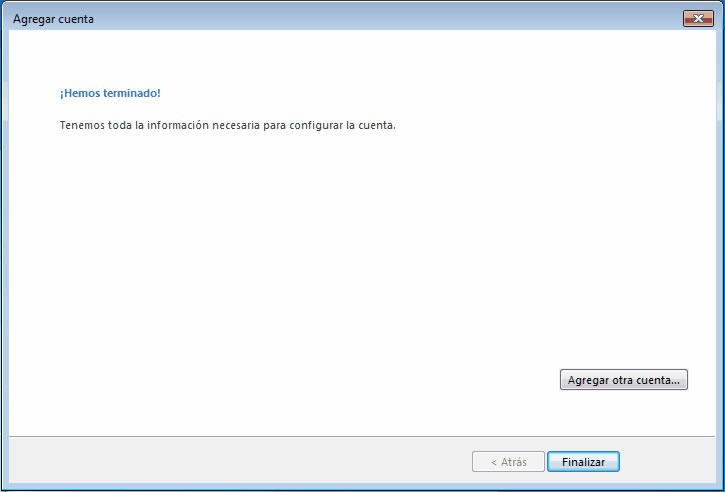
Nos retorna a una pantalla sencilla de confirmación de configuración de cuenta de correo y nos da la opción de agregar una nueva o finalizar la inicialización de Outlook 2013
Si queremos agregar o modificar una cuenta de correo seguiremos estos pasos para acceder al panel de correo
Pulsamos el botón de ARCHIVO en la parte superior izquierda de la ventana del Outlook
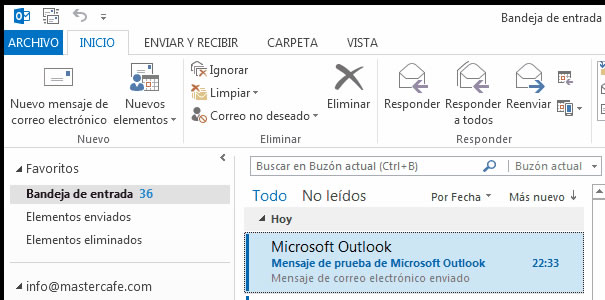
Obtenemos un deslizante lateral que nos lleva al nuevo gestor de menú principal de outlook
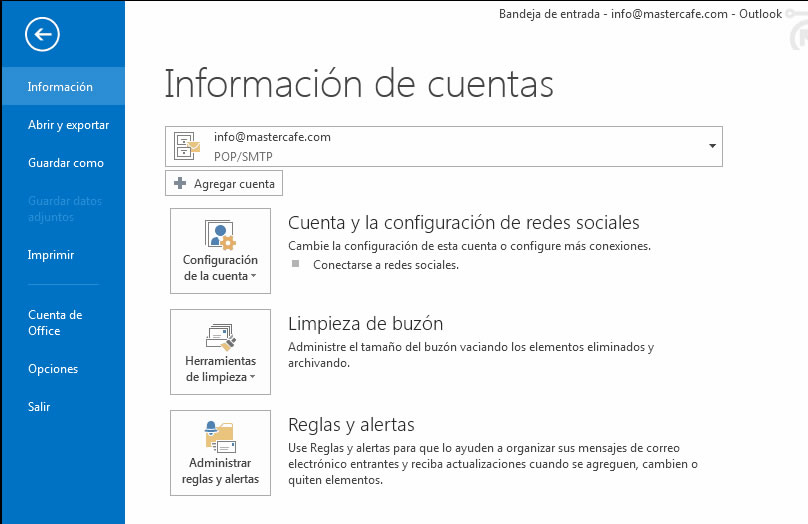
Seleccionamos la cuenta de correo en el desplegable superior (en caso de disponer de varias)
En el desplegable de Configuración de la cuenta hacemos click y seleccionamos "Configuración de la cuenta"
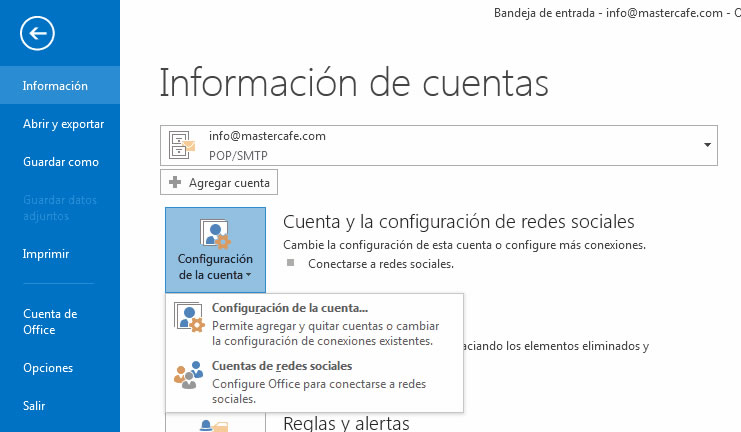
Llegamos a la ventana principal de gestión de cuentas de correo y otros conceptos.
Seleccionada la primera solapa, marcamos la cuenta a modificar y pulsamos el botón "CAMBIAR" que vemos en el borde superior de la lista de cuentas
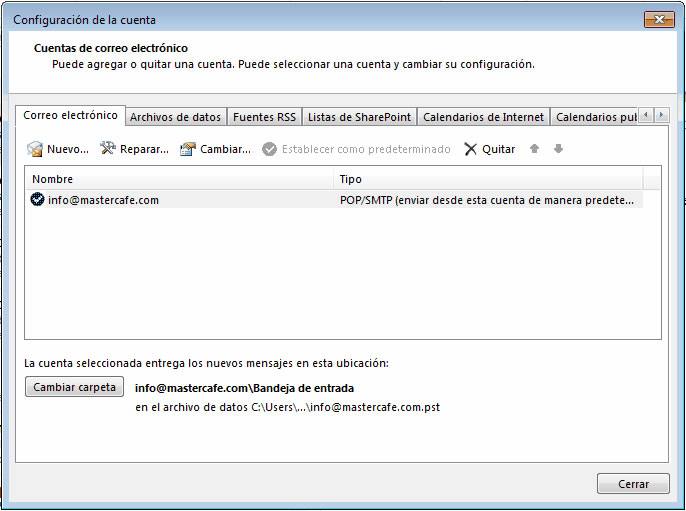
Esto nos lleva a la ventana de configuración personalizada de la cuenta de correo que antes ya vimos y aquí volvemos a poner y en la que vamos a poder cambiar cualquier dato de la cuenta de correo