Este gestor de correo está integrado en las versiones de Windows 98SE, Windows 2000, Windows ME y Windows XP SP1/SP2, hasta el SP3 que se sustituyó por el Windows Mail.
Para configurar nuestras cuentas de correo en Outlook Express es importante conocer que actualmente ya no funcionan las cuentas de correo de Hotmail y otros servicios de Microsoft Mail, todo ello debe ser utilizado a través de Windows Live Mail que incorpora el Microsoft Messenger y el Windows Mail.
Abrimos Outlook Express y pulsamos Herramientas >> Cuentas...
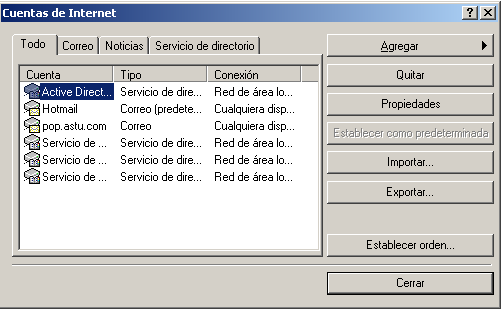
Seleccionamos la pestaña de Correo y pulsamos el botón Agregar > Correo
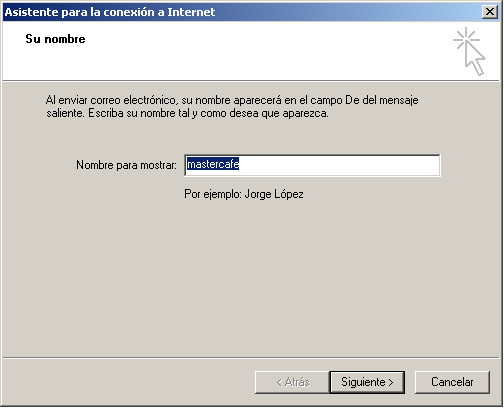
Escribimos el nombre para la cuenta que vamos a configurar y pulsamos siguiente
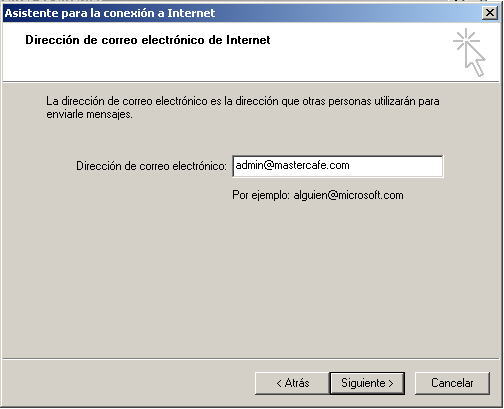
Escribimos nuestra cuenta de correo y pulsamos siguiente

Dejamos el tipo de servidor en POP3 y escribimos el servidor entrante y saliente con los nombres de dominio que disponemos. Pulsamos siguiente
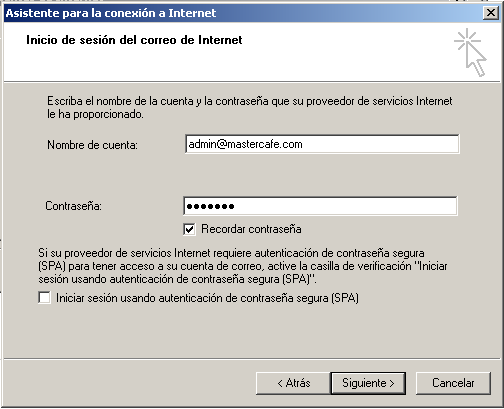
Escribimos nuestro nombre de cuenta que será la cuenta de correo completa incluido el dominio y la contraseña que nos han facilitado. Pulsamos siguiente.
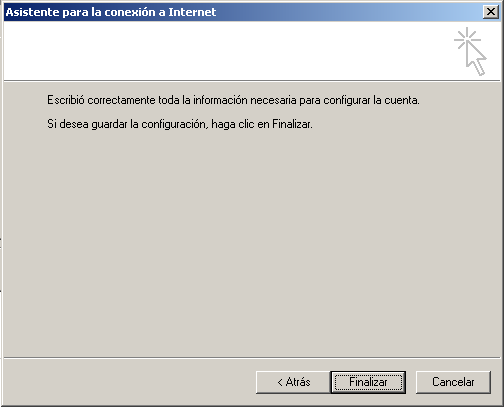
Vemos la ventana de confirmación de configuración y pulsamos sobre el botón de Finalizar
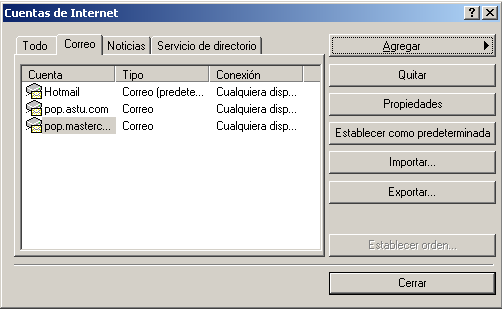
Nuestra cuenta de correo aparece en la lista con el nombre del servidor de correo entrante en este caso "pop.masterc..."
Seleccionamos esa cuenta y pulsamos sobre Propiedades
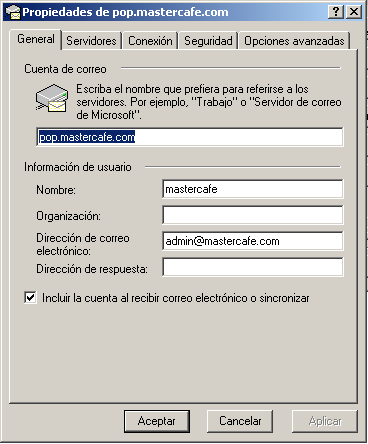
Cambiamos el nombre que nos ha puesto por defecto por aquel que deseemos y sea más identificable para la cuenta, debemos dejar marcada la opción "Incluir la cuenta al recibir...." salvo que deseemos poner en inactiva esta cuenta.
Seleccionamos la pestaña Servidores

En la parte inferior vamos a marcar la opción "Mi servidor requiere autenticación" y el botón "Configuración" que aparece en la imagen desactivado se volverá activo. Pulsamos sobre el botón Configuración.

Verificamos que el aspecto es igual al que se muestra en la imagen, la opción por defecto de "Usar misma configuración que el servidor de correo entrante"

Pulsamos Aceptar para cerrar esta ventana
Pulsamos Aceptar para cerrar la ventana principal de propiedades
Pulsamos Cerrar para completar la configuración de nuestro correo.